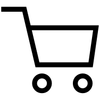 Hiện chưa có sản phẩm |
| TỔNG TIỀN: | 0₫ |
| Xem giỏ hàng | Thanh toán |
Windows Hello là tính năng bảo mật sinh trắc học của Microsoft, sử dụng nhận dạng khuôn mặt và dấu vân tay hoặc số PIN để giúp bạn dễ dàng đăng nhập vào các thiết bị Windows 10.
Nghĩa là thay vì phải nhập mật khẩu từ bàn phím thì giờ đây bạn có thể sử dụng những cách khác tiên tiến hơn và đặc biệt là không bao giờ sợ quên hay mất mật khẩu đăng nhập máy tính.

Windows Hello là gì
Windows Hello cung cấp hệ thống nhận diện sinh trắc học, cho phép bạn đăng nhập vào các thiết bị, ứng dụng, dịch vụ trực tuyến và các mạng bằng cách sử dụng khuôn mặt hoặc dấu vân tay.

Cách hoạt động của Windows Hello
Điều đặc biệt là Windows Hello sẽ không lưu trữ ảnh hoặc hình ảnh khuôn mặt, dấu vân tay trên thiết bị của bạn hoặc bất cứ nơi nào khác. Khi bạn thiết lập Windows Hello, ứng dụng này sẽ không lưu hình ảnh mà mã hóa khuôn mặt, dấu tay của bạn thành dữ liệu. Nó cũng giúp bạn tự khóa máy tính khi bạn rời đi.
Bất cứ ai đã, đang cài đặt và sử dụng hệ điều hành Windows 10 Anniversary Update và có trình đọc dấu vân tay đều có thể kích hoạt và sử dụng tính năng này trên máy tính.

Windows Hello có trên những thiết bị nào
Windows Hello cung cấp 3 phương thức đăng nhập khác nhau, bao gồm:
- Windows Hello Face: Sử dụng camera được cấu hình đặc biệt để xác thực và mở khóa các thiết bị Windows.
- Windows Hello Fingerprint: Quét dấu vân tay của bạn.
- Windows Hello PIN: Mật khẩu thay thế được gắn với thiết bị.
Trước khi tiến hành kiểm tra máy tính thì hãy chắc chắn các bạn đã nâng cấp hệ điều hành, cập nhật driver cho các thiết bị hỗ trợ Windows Hello như đầu đọc dấu vân tay, máy quét võng mạc mắt, máy ảnh 3D hồng ngoại,...
Bạn có thể tham khảo bài viết: Cách cập nhật Driver bằng Device Manager cho máy tính Windows 10.
Sau đó, hãy thực hiện lần lượt các bước dưới đây để kiểm tra Windows Hello có được hỗ trợ trên máy của bạn không nhé.
Bước 1: Nhấn chuột phải vào biểu tượng Start > Chọn Settings hoặc sử dụng tổ hợp phím Windows + I để mở Settings.

Nhấn chuột phải vào biểu tượng Start và chọn Settings
Nhấn chuột phải vào biểu tượng Start và chọn Settings
Nhấn chuột phải vào biểu tượng Start và chọn Settings
Bước 2: Chọn Accounts.

Nhấn chọn vào Accounts
Nhấn chọn vào Accounts
Bước 3: Chọn Sign-in Options.

Nhấn chọn Sign-in Options
Nếu thiết bị của bạn không được hỗ trợ, nó sẽ hiện thông báo "Windows Hello isn’t available on this device".

Thông báo
Hoặc bạn cũng có thể truy cập trực tiếp vào trang chủ của Microsoft để kiểm tra thiết bị của mình. Nếu chọn cách đăng nhập bằng quét vân mắt hoặc nhận diện khuôn mặt, các bạn sẽ cần trang bị thêm một số thiết bị hỗ trợ ở ngoài.
Video dưới đây hướng dẫn cách kích hoạt Windows Hello trên máy tính.
Bước 1: Nhấn chuột phải vào biểu tượng Start > Chọn Settings hoặc sử dụng tổ hợp phím Windows + I để mở Settings.

Nhấn chuột phải vào biểu tượng Start và chọn Settings
Nhấn chuột phải vào biểu tượng Start và chọn Settings
Nhấn chuột phải vào biểu tượng Start và chọn Settings
Bước 2: Chọn Accounts.

Nhấn chọn vào Accounts
Nhấn chọn vào Accounts
Bước 3: Chọn Sign-in Options > Windows Hello Fingerprint.

Nhấn chọn Sign-in Options và chọn Windows Hello Fingerprint
Bước 4: Chọn Set up.

Nhấn chọn Set up
Bước 5: Cửa sổ Windows Hello setup hiện ra, chọn Get Started.

Chọn Get Started
Bước 6: Nhập mã PIN > Nhấn Enter.

Nhập mã PIN để xác nhận
Bước 7: Đặt ngón tay lên vị trí hỗ trợ vân tay của máy đặt lên và nhấc lên khi đầy các vân tay > Nhấn Next.

Trượt để lấy dấu vân tay và nhấn Next
Bước 8: Xác nhận lại vân tay > Nhấn Close để hoàn tất.

Sau khi xác nhận lại vân tay thì nhấn Close để hoàn tất
Bước 1: Nhấn chuột phải vào biểu tượng Start > Chọn Settings hoặc sử dụng tổ hợp phím Windows + I để mở Settings.

Nhấn chuột phải vào biểu tượng Start và chọn Settings
Nhấn chuột phải vào biểu tượng Start và chọn Settings
Nhấn chuột phải vào biểu tượng Start và chọn Settings
Bước 2: Chọn Accounts.

Nhấn vào Accounts
Bước 3: Chọn Sign-in Options > Chọn Windows Hello PIN.

Nhấn chọn Sign-in Options và chọn Windows Hello PIN
Bước 4: Chọn Add.

Nhấn chọn Add
Bước 5: Nhập mã pin mới và nhập xác nhận mã PIN > Nhấn OK.

Nhập mã pin mới, xác nhận mã PIN mới và chọn OK để hoàn tất
Bước 1: Nhấn chuột phải vào biểu tượng Start > Chọn Settings hoặc sử dụng tổ hợp phím Windows + I để mở Settings.
Bước 2: Chọn Accounts.
Bước 3: Chọn Sign-in Options > Chọn Set up ở dưới tùy chọn Windows Hello Face.

Chọn Sign-in Options và chọn Set up ở Windows Hello Face
Bước 4: Chọn Get Started.

Nhấn chọn Get Started
Bước 5: Nhập mã PIN.
Bước 6: Nhìn thẳng vào camera và thực hiện như yêu cầu để ghi nhớ diện mạo khuôn mặt > Chọn Close để hoàn tất.

Nhìn vào camera để ghi nhớ diện mạo khuôn mặt, nhấn Close để hoàn tất
Tính năng này có 4 tùy chọn cho người dùng, đó là:
- Sử dụng dấu vân tay
- Sử dụng mô hình võng mạc của mắt
- Nhận dạng khuôn mặt
- Sử dụng thiết bị bên ngoài của bạn làm “chìa Key thông minh”
Tùy theo sở thích, bạn có thể chọn một trong các cách trên để sử dụng Windows Hello.
Một tính năng nhỏ khác bên trong Windows Hello là Khóa động. Đây là tính năng Key tự động thông minh cho phép máy tính tự động Key khi thiết bị chứa “chìa Key” di chuyển ra ngoài phạm vi quét của máy.

Tính năng Dynamic lock
Để làm điều đó, bạn cần đặt đồng hồ thông minh hoặc điện thoại của mình ở chế độ Ghép nối Bluetooth và ghép nối nó với máy tính, cụ thể là:
Chọn Bluetooth & other devices.

Nhấn chọn Bluetooth & other devices
Chọn Add Bluetooth or other device.

Nhấn chọn Add Bluetooth or other device
Bây giờ, bạn sẽ thấy thiết bị của mình hiển thị trong danh sách như bên dưới, hãy chọn nó để bắt đầu sử dụng.